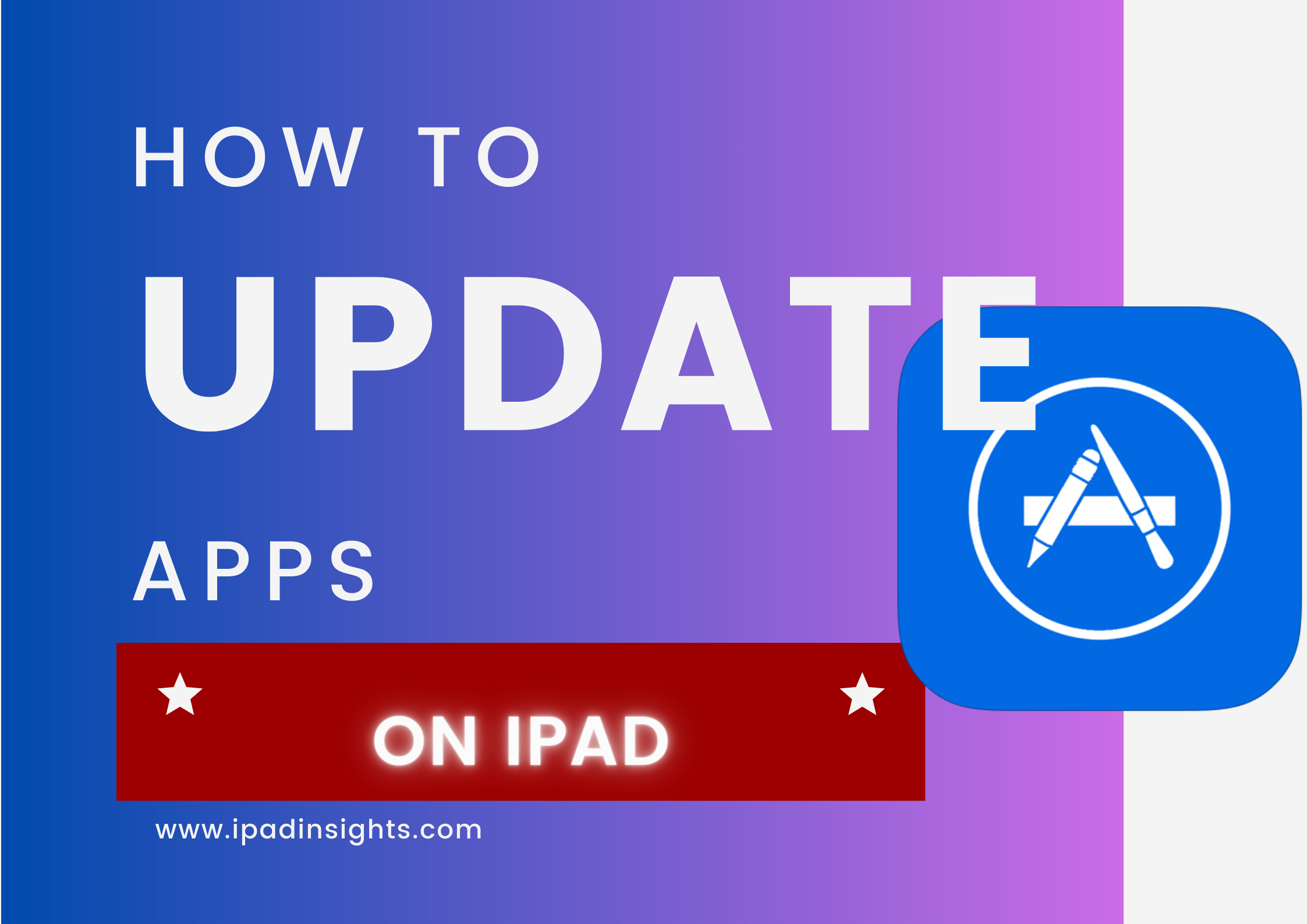In this post, you will learn how to update apps on your iPad manually or automatically. Updating apps can give you access to the latest features and improve the performance and security of your device. You will also learn how to troubleshoot some common issues that may prevent you from updating apps.
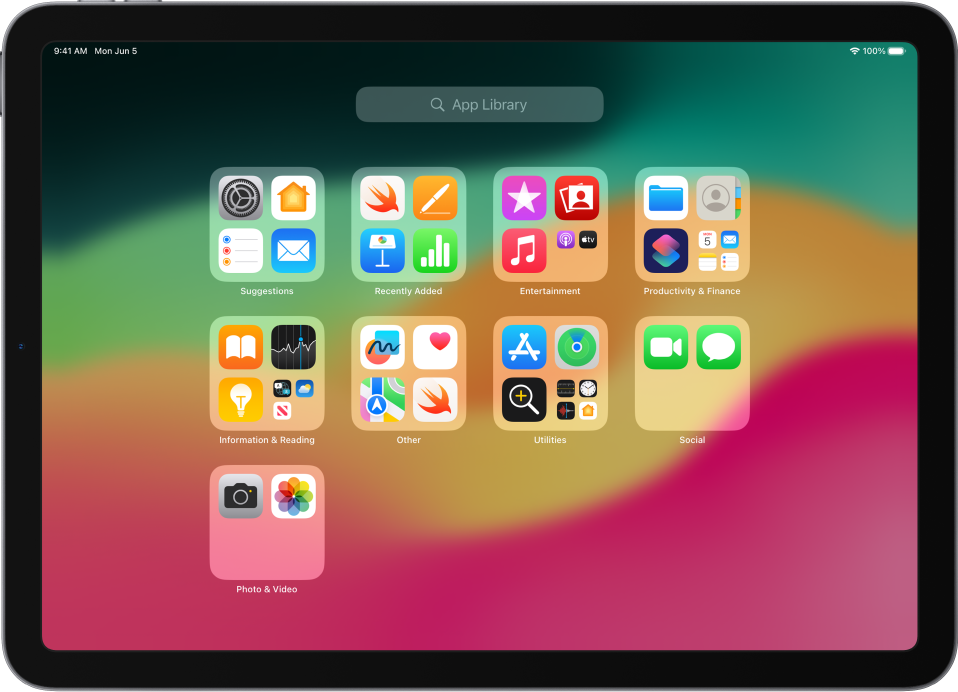
How to Manually Update Apps on Your iPad
To manually update apps on your iPad, follow these steps:
- Connect your iPad to a Wi-Fi network. You need internet access to download updates.
- Open the App Store app on your iPad. You can find it on your home screen or in the App Library.
- Tap your Apple ID picture in the top-right corner of the screen. A pop-up menu will open.
- Scroll down to view the apps that have pending updates. You can see the release notes and the size of each update.
- Tap Update next to an app to update only that app, or tap Update All to update all available apps at once.
- Wait for the updates to finish downloading and installing. You can see the progress of each update on the app icon.
- After an app is updated, it will disappear from the list of apps below Updated Recently.
How to Enable Automatic Updates on Your iPad
If you don’t want to update apps manually, you can turn on automatic updates on your iPad. This way, your apps will update automatically whenever there is a new version available, as long as you are connected to Wi-Fi and have enough battery. To enable automatic updates on your iPad, follow these steps:
- Open the Settings app on your iPad.
- Tap App Store in the left panel.
- Toggle on App Updates under the Automatic Downloads section. You can also toggle on other options, such as Music, Books, and Updates, to automatically download other types of content from the App Store.
- Close the Settings app. Your apps will now update automatically in the background.
How to Troubleshoot App Update Issues on Your iPad
Sometimes, you may encounter some problems when updating apps on your iPad. Here are some possible solutions to fix them:
- Plug your iPad in. The battery may be too low to update the apps.
- Restart your iPad. This can clear any temporary glitches or cache issues that may interfere with the updates.
- Check your storage space. You may not have enough space to download and install the updates. You can free up some space by deleting unwanted apps, photos, videos, or other files from your iPad.
- Check your internet connection. You may have a slow or unstable Wi-Fi connection that prevents the updates from downloading. You can try switching to another Wi-Fi network, or use cellular data if you have a data plan. However, be aware that using cellular data may incur additional charges from your carrier.
- Check the App Store status. There may be a problem with the App Store service that affects the updates. You can check the status of the App Store and other Apple services on this website: Apple System Status.
- Contact the app developer. There may be a bug or an incompatibility issue with the app that causes the update to fail. You can contact the app developer for support or feedback. You can find the contact information of the app developer on the app’s page in the App Store, or on their official website.
Conclusion
Updating apps on your iPad is easy and beneficial. You can update apps manually or automatically, depending on your preference. You can also troubleshoot some common issues that may prevent you from updating apps. By keeping your apps up-to-date, you can enjoy the best features and performance of your iPad.